There may be an occasion when a credit that has been applied to an account needs to be reversed.
Navigate to the payment. It should have a payment type of “Apply Credit”

Click on the Payment SerNo to view the payment details. If the payment batch has not yet been posted, you can simply delete the payment.
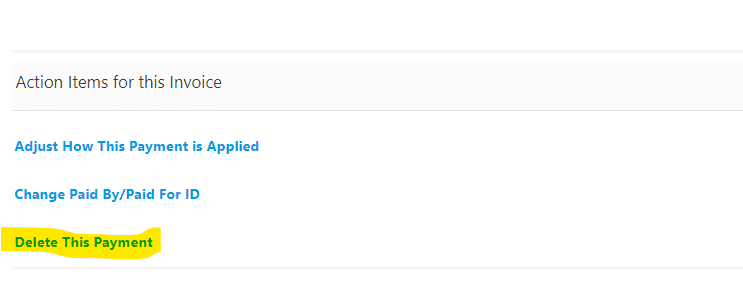
If they payment batch has been posted and “Delete This Payment” is not an option, follow the steps below to reapply to credit back to the original account.
Add Reversing Credit
Make note of the customer ID number (ID #1) and the Invoice number (INVOICE #1) of the customer
On the payment details page, located the line that has a description beginning with “Credit earmarked for…”

Click the Invoice Number of the credit, and make note of the Invoice Number (INVOICE #2) and Bill To ID (ID #2) and the Ship To ID (ID #3).
From the main menu select New->Payment
Payment details
- Paid For: Enter the Bill To ID on the credit (ID #2) and, if different, customer ID of the record (ID #1). Be sure the appropriate customers are listed below the field.
- Paid By: Enter Bill To ID on the credit (ID #2)
- Ship To: If the Ship To ID (ID#3) is different, enter it here. Otherwise leave blank
- Payment Amount: 0
- Payment Type: Apply Credit
- Batch/Group#: Select the current month transactions batch
- Check # or Payment Reference: “Unapply credit”
- Click Submit
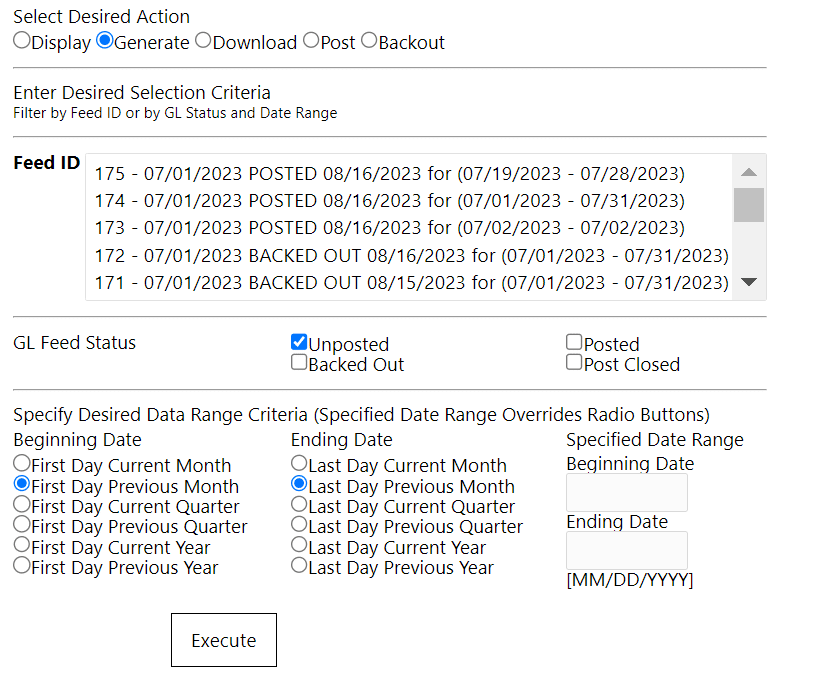
Payment application
- First, ensure all amounts in the Apply Payment column are zero to ensure nothing is incorrectly applied
- Locate the invoice line of the customer where the credit has been applied (INVOICE #1). Enter a negative amount for the portion of the credit to be reversed in the Apply Payment column.
- Location the invoice line of the original credit (INVOICE #2). Enter a positive number in the same amount of the previous step
- Click Calculate Total Applied Amount and verify the Payment Remaining is zero
- Click Submit
Keywords: account, receivable, unapply, scholarship, voucher, change

